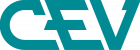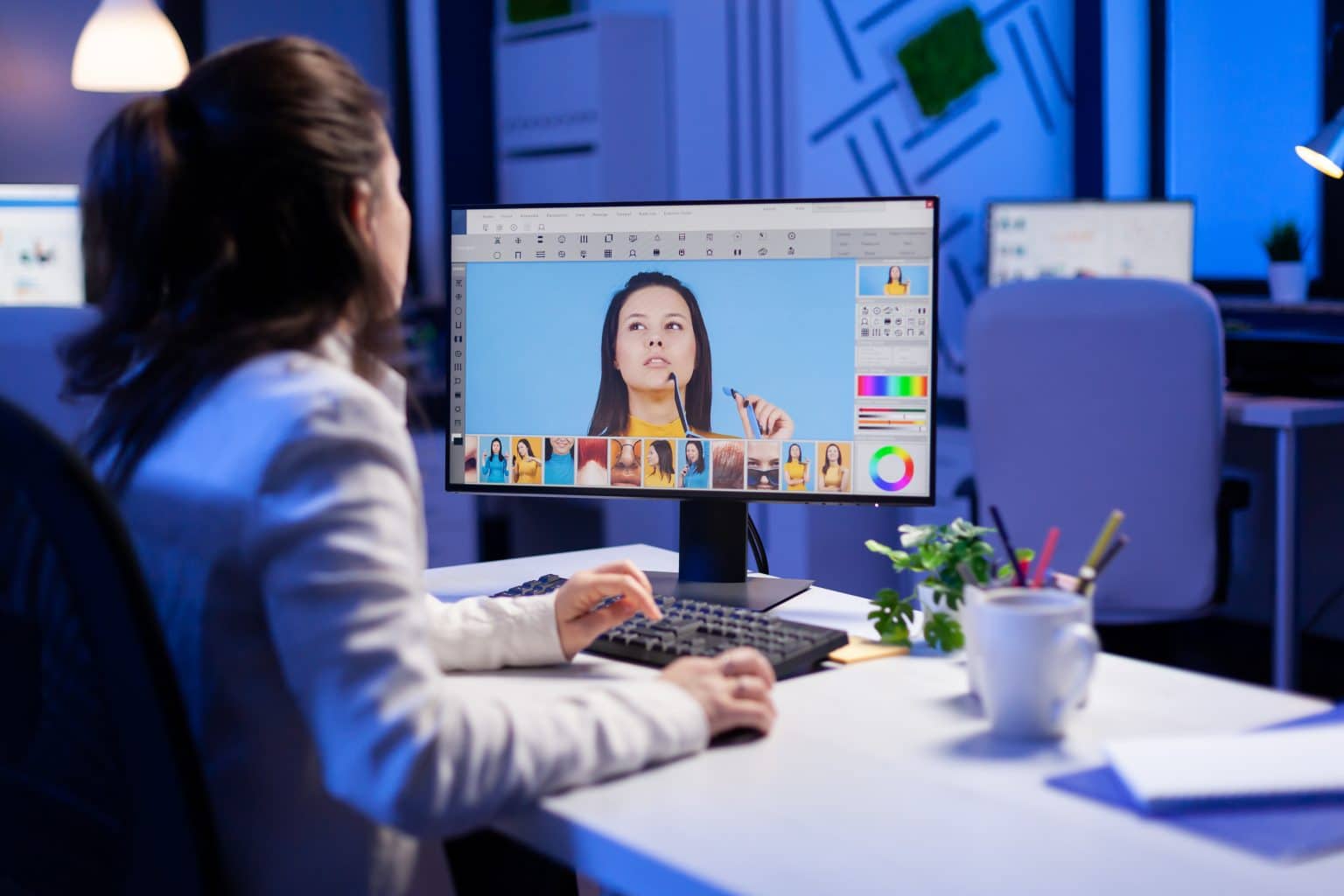Adobe Photoshop es una herramienta poderosa y realmente versátil para la edición de imágenes. Se trata de una de las herramientas más utilizadas en el campo de la edición a día de hoy.
Una de las tareas más comunes que los diseñadores gráficos, fotógrafos y entusiastas del retoque fotográfico realizan es quitar el fondo de las imágenes. Independientemente de que esta tarea sea para crear composiciones, dar prioridad a un objeto o simplemente modificar el fondo por uno diferente, es muy importante saber cómo quitar el fondo en Photoshop, ya que es una tarea que tendrás que realizar en muchas ocasiones.
Si estás interesado en aprender los pasos para eliminar el fondo de la manera más rápida y sencilla posible, continúa leyendo el blog de nuestra escuela de imagen y sonido, en el que te guiaremos a través de los pasos necesarios para lograrlo de manera efectiva.
Pasos para quitar el fondo de una fotografía en photoshop
Paso 1: Preparación
Lo primero que debes hacer antes de pasar a eliminar el fondo de la fotografía, es asegurarte de que tienes guardada una copia de la imagen original para poder volver atrás en cualquier momento si es necesario.
Para ello puedes hacer una copia de la imagen duplicando la capa de la fotografía directamente en Photoshop.
Paso 2: Selección de la herramienta adecuada
En Photoshop podrás encontrar una gran cantidad de herramientas que se utilizan para seleccionar y eliminar fondos. Entre las más comunes encontramos la "Varita mágica" y el "Lazo magnético".
La Varita mágica ofrece la posibilidad de escoger las áreas con colores similares, mientras que el Lazo magnético se suele utilizar para seleccionar aquellas formas que son más complejas.
Otra de las herramientas utilizadas en alguna ocasión es la pluma. Esta se utiliza para crear una selección manual en aquellos casos en los que necesitas una mayor precisión.
Paso 3: Realizar la selección
Una vez hayas seleccionado la herramienta que desees utilizar, deberás trazar la línea alrededor del objeto al que deseas eliminar el fondo. Asegúrate de seguir los contornos de forma precisa.
En caso de estar utilizando la Varita mágica, podrás ajustar la tolerancia para incluir más o menos colores en la selección. Si te has decantado por utilizar el Lazo magnético, la herramienta se ajustará de manera automática a los bordes que detecte.
Paso 4: Refinar la selección
Tras haber hecho la selección inicial, probablemente necesites refinarla para capturar todos los detalles del objeto que querías y eliminar por completo el fondo. Puedes usar alguna herramienta como el Pincel corrector para añadir o quitar aquellas partes de la selección, o usar opciones como "Aumentar" o "Disminuir" selección para ajustarla según sea necesario.
Paso 5: Quitar el fondo
Cuando la selección se ajuste a tus necesidades, es el momento de eliminar el fondo de la imagen. Para ello, puedes presionar en la tecla de “borrar” del teclado haciendo que se elimine todo el fondo y mostrando un fondo transparente o el fondo de la capa inferior.
Si lo que quieres es reemplazar el fondo por uno nuevo, puedes agregar una nueva capa debajo de la capa del objeto y llenarla con el color o la imagen que desees.
Paso 6: Ajustes finales y perfeccionamiento
Cuando ya has conseguido eliminar el fondo, es posible que quieras realizar algunos ajustes finales que te ayuden a mejorar la apariencia de la imagen.
Puedes usar distintas herramientas de edición como el ajuste de niveles, la corrección de color o la nitidez para mejorar el contraste, el balance de color y la calidad general de la imagen.
Si quieres aprender a usar estas herramientas de manera profesional, lo más recomendable es que realices algún curso especializado, como por ejemplo, el Técnico superior en artes plásticas y diseño de gráfica impresa que ofrecemos en CEV.
¿Necesitas más información? Ponte en contacto con nosotros y te ofreceremos toda la información que necesitas.